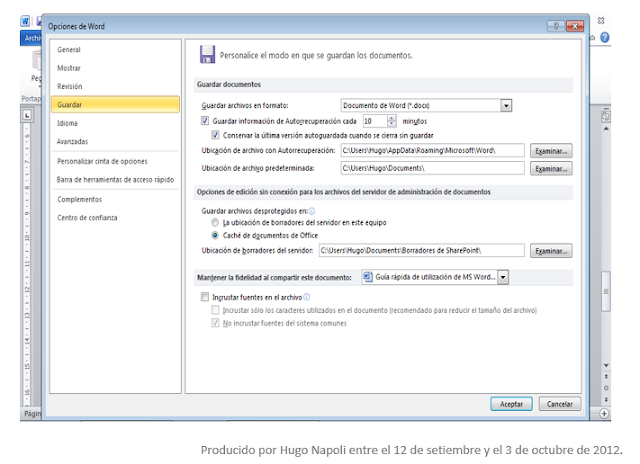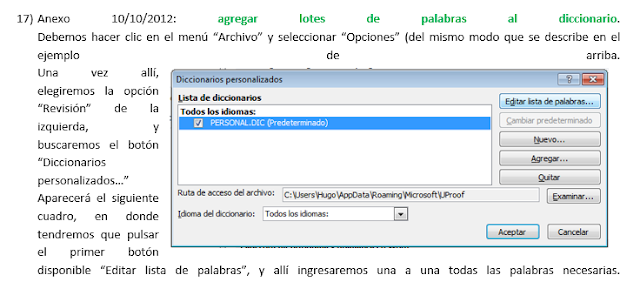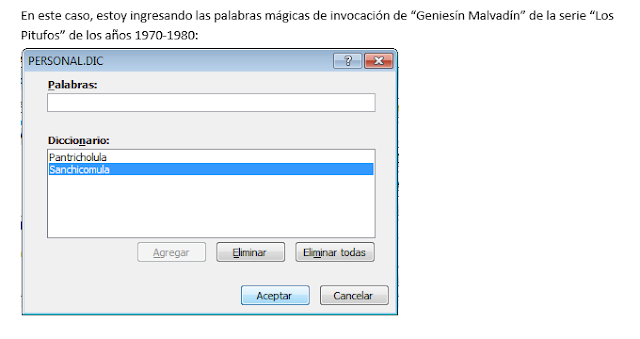(P) Hugo Napoli, 2013
1. En primer lugar, debemos dirigirnos a Blogger, el espacio web de Google para la creación gratuita de bitácoras o blogs.
Vista general de la página principal de Blogger.
Puedes hacer clic en el siguiente enlace, y Blogger se abrirá automáticamente sin que pierdas esta información:
2. Deberemos ingresar al sitio con nuestra dirección de correo y nuestra contraseña de Gmail.
Si no poseemos cuenta de gmail, evidentemente deberemos crearnos una.
En este mismo blog hay un tutorial para eso.
Una vez dentro, lo que veremos será algo parecido a esto:
3. Buscaremos el botón "Continuar en Blogger" y lo pulsaremos
Este es el panel general de control de tu blog y de los artículos que publiques, pero como aún no hay nada escrito ni publicado, esto será lo que veremos.
4. Crearemos un nuevo blog pulsando en el botón correspondiente.
5. Una ventana emergente aparecerá, y allí deberemos ponerle un nombre (título) a nuestro blog, y a continuación, asignarle una dirección web para que la gente lo encuentre en este mar de información que es Internet.
También debemos asignarle un modelo o estilo al blog.
Algo así es lo que debes hacer:
en este caso, el nombre del blog que contendrá todos los artículos, será "El Diamante", y su dirección web, que será la que debes pasarle a todos tus contactos para que visiten el blog, es eldiamantedesusana.blogspot.com
¡No olvides esa dirección!
El estilo aplicado, ha sido el "Picture Window" en este caso, pero tú puedes elegir cualquiera de los que Google te brinda.
El botón "Crear blog" ya se encuentra disponible. Lo pulsaremos para poder pasar a la siguiente etapa.
Ahora sí tu blog ya está creado.
Ya puedes comenzar a publicar los artículos que quieras dentro de él.
6. Haz clic en "Empezar a publicar" para escribir tu primera entrada en el blog.
También puedes pulsar el botón que contiene un dibujo de un lápiz. El resultado será el mismo.
Vista del enlace "Empezar a publicar".
Vista del botón "Crear una entrada"
Esta es la pantalla de control de la "entrada" o artículo que estás creando.
Si observas atentamente, verás que dispones de un procesador de texto en línea para hacer tu trabajo.
Es como si Blogger poseyera un "Word" o un "Writer" online.
Su funcionalidad es mucho más reducida que la de un editor de texto profesional, pero alcanza y sobra para hacer nuestro trabajo con elegancia.
7. Ahora escribiremos nuestro artículo.
También se puede pegar la información extraida de un documento de texto preexistente.
En este caso, se está promocionando un local de comida rápida.
8. Al igual que cuando estamos trabajando en Word o Writer, por ejemplo, debemos guardar nuestro trabajo cada no más de 5 minutos, para que no se pierda por un corte de energía eléctrica o un fallo en la conexión a Internet, en el ordenador, o en el Sistema Operativo.
"Publicar", es poner el artículo en Internet para que pueda ser visto por cualquier persona en el mundo.
Sí. Lo puede ver un japonés, un ruso, un marroquí, un italiano, un brasileño, y hasta nuestro propio vecino.
Publica con responsabilidad.
Respeta las etnias, las religiones, la política y las costumbres de las diversas sociedades del mundo.
Y recuerda que también hay niños buscando información en Internet. Ten cuidado con las palabras que utilizas, y sobre todo, con tus verdaderas intenciones.
Publicar en Internet conlleva una responsabilidad muy importante, y quien así no lo entienda, no debe utilizar este recurso.
Por ahora no publicaremos, sino que guardaremos nuestro trabajo. No sé tú, pero yo no quiero que mi trabajo se vaya viendo "de a pedazos". Por eso es que lo publico cuando ya no necesita retoques importantes, es decir, al final.
9. Aplicaremos ahora un estilo especial de alineación (justificado), seleccionando todo el texto con el ratón o bien con las combinaciones de teclas CTRL + E (en ocasiones también sirve CTRL + A) y siguiendo con el paso 10.
10. Las alineaciones posibles para el texto están todas en el mismo lugar: al hacer clic en la flechita desplegable del botón "alineación izquierda", se mostrarán los demás tipos de alineación.
Elige el último de ellos y observa cómo el texto queda presentado como el texto de un libro:
11. Aún con todo el texto seleccionado, procederemos a cambiar el tipo de letra.
Pulsaremos el botón que se muestra, y del cuadro desplegable, elegiremos el estilo que más nos guste.
El cambio es apreciable:
12. También se puede cambiar el tamaño de la letra. Personalmente, prefiero dejarlo como está, a menos que estemos hablando del título de un trabajo o de algo que queramos destacar (u ocultar).
13. Esta es la barra de herramientas de Blogger. Recuerda que algunos de sus comandos están ocultos, y se muestran haciendo clic en las flechitas desplegables.
El primer botón sirve para engrosar la letra (negritas);
el segundo, para inclinarla un poco (itálicas);
el tercero, subraya;
el quinto, le da color al texto;
el sexto le da color al fondo del texto;
el octavo permite agregar imágenes (¡las imágenes no se "pegan" sobre los documentos, se agregan!);
el noveno, permite agregar un vídeo;
el décimo inserta un salto de línea;