(P) Hugo Napoli, 2013
touch pad o track pad de
ordenador
Manual "de bolsillo"
ESCAPE: es
la tecla que hay que pulsar cuando alguna ventanita abierta por el
clic derecho del ratón nos quedó "tapando" alguna otra ventana. También
sirve para quitar el texto recién escrito en una celda de una hoja
de cálculo, por ejemplo.
TECLAS DE
FUNCIÓN: cada programa le asigna una función diferente a cada una
de estas teclas, aunque, en general, los programadores las utilizan para realizar las mismas acciones. Son 12 en total, y generalmente están ubicadas en
la parte superior del teclado. Las más comunes son: F1 para la ayuda
contextual, F2 para renombrar archivos, editar celdas de hoja de cálculo y para ingresar en el BIOS del ordenador, F3 para buscar información en un navegador web, F5 para
redibujar o refrescar una página web, una "carpeta abierta" o la pantalla, F6 para pasar del área de información a la barra de búsqueda del navegador, F11 para pasar del modo "normal" al modo "pantalla completa" en un navegador, etc. En ocasiones, se utilizan en combinación con otras teclas, por ejemplo: Alt + F4 para cerrar una aplicación o ventana abierta, CTRL + F5 para recargar la caché del navegador directamente desde el servidor al que esté conectada la pestaña activa abierta, etc.
INSERT:
permite insertar una letra, o bien cualquier caracter, en medio de
una palabra, a los efectos de no tener que borrarla y escribirla de
nuevo.
SUPRIMIR:
borra hacia la derecha del cursor (se “come” las letras).
DELETE
(tecla normalmente alargada con flecha hacia la izquierda): borra hacia la
izquierda.
ENTER:
ejecuta las sentencias y mandatos que le damos a la computadora, por
ejemplo, después de escribir la contraseña en Gmail, o en
la pantalla de inicio de sesión de cualquier servicio web o sistema operativo, se debe pulsar ENTER para ingresar o acceder. También sirve para
generar líneas en blanco en cualquier editor de texto (dejar uno o varios “renglones por medio”). Si en alguna ocasión hay que
elegir una entre varias opciones de un menú de acciones disponibles, seguramente habrá que pulsar ENTER
para seleccionar dicha opción. Esta tecla posee tres nombres:
ENTER, RETURN, INTRO, o bien puede estar simbolizada con la flecha angulada
que se muestra en la imagen.
BLOQUEO de
MAYÚSCULAS: sirve para escribir palabras en mayúsculas.
Si lo que se
pretende es escribir una sola mayúscula y dejar el resto de las
palabras en minúsculas (como cuando escribimos un nombre propio o
comenzamos una oración o enunciado), debemos pulsar SHIFT, que es la
tecla que se muestra debajo de ésta, conjuntamente con la letra que
queramos escribir en mayúscula. Por ejemplo, para escribir el nombre
“Ana”, haremos lo siguiente: SHIFT + A, luego N luego A. Aunque
las letras en el teclado figuren en mayúscula, en la pantalla
siempre aparecerán en minúscula, a menos que utilicemos la tecla SHIFT.
CONTROL: con
ayuda de otras teclas, permite ejecutar acciones rápidas con el
teclado: CTRL + C para copiar un texto seleccionado, CTRL + V para
pegarlo, CTRL + Z para deshacer la última acción, CTRL + Y para
rehacerla, CTRL + A o CTRL + E para seleccionar todo lo que esté
dentro de un documento de texto, un dibujo, etc., CTRL + G o CTRL + S
para guardar un documento, CTRL + B o CTRL + F para buscar una
palabra dentro de un documento de texto, CTRL + P para imprimir, etc.
TECLAS DE FUNCIÓN: ver "teclado numérico", más abajo.
Tecla INICIO
o “LOGO de WINDOWS” para Sistemas Microsoft, o tecla SUPER para
Sistemas GNU/Linux.
Esta es la tecla de la discordia. Los fabricantes no deben utilizar el logotipo de Windows en dispositivos que son comunes a todos los sistemas operativos, como si Windows fuese el único sistema operativo disponible. ¿Para qué me sirve una "tecla Windows" en un sistema Linux o de Apple?. Esto es como servirle Pepsi Cola a alguien que quiere tomar Coca Cola, o como ponerle la camiseta de Peñarol a un hincha de Nacional.
¿Es admisible? ¿Corresponde? ¿Nos hace sentir mejor?
A Logitech no le interesa, y junto con Logitech, a muchas empresas desarrolladoras de hardware, tampoco. En lo personal, elijo taparla con una cinta aisladora negra.
Con ayuda de otras teclas, permite ejecutar acciones especiales. Una de las acciones más frecuentes es pulsarla para hacer aparecer el menú general del sistema, o, dentro de un entorno Windows, pulsarla como INICIO + D para despejar el Escritorio y minimizar todas las ventanas abiertas.
Esta es la tecla de la discordia. Los fabricantes no deben utilizar el logotipo de Windows en dispositivos que son comunes a todos los sistemas operativos, como si Windows fuese el único sistema operativo disponible. ¿Para qué me sirve una "tecla Windows" en un sistema Linux o de Apple?. Esto es como servirle Pepsi Cola a alguien que quiere tomar Coca Cola, o como ponerle la camiseta de Peñarol a un hincha de Nacional.
¿Es admisible? ¿Corresponde? ¿Nos hace sentir mejor?
A Logitech no le interesa, y junto con Logitech, a muchas empresas desarrolladoras de hardware, tampoco. En lo personal, elijo taparla con una cinta aisladora negra.
Con ayuda de otras teclas, permite ejecutar acciones especiales. Una de las acciones más frecuentes es pulsarla para hacer aparecer el menú general del sistema, o, dentro de un entorno Windows, pulsarla como INICIO + D para despejar el Escritorio y minimizar todas las ventanas abiertas.
ALT
IZQUIERDO: sirve para seleccionar, con ayuda de otras teclas, una
determinada opción de un menú. Si en un menú, por ejemplo, tenemos
la palabra “Apagar”, y vemos que la “A” está subrayada
(Apagar),
entonces, ALT IZQUIERDO + A, hará que se apague la máquina.
ALT GRÁFICO
(o "alt derecho"): escribe todo lo que figure en el ángulo inferior
derecho (o en ocasiones, en el superior derecho) de cualquier tecla.
La arroba
(@) se realiza con ALT GRÁFICO + 2, o bien con ALT GRÁFICO + Q
TECLA de
PROPIEDADES o “de menú emergente”: permite trabajar con las
propiedades de los iconos o de los mismos archivos. Equivale al clic
derecho o secundario del ratón.
Si no se encuentra en el teclado (en ocasiones, el fabricante decide neciamente que hay teclas "más importantes" y no la incluye), se obtiene el mismo resultado con SHIFT + F10 .
TECLAS DE
MOVIMIENTO DEL CURSOR: sirven para desplazarse hacia los costados,
arriba y abajo en un documento de texto, ya sea para escribir en él,
o para leerlo.
Estas son las teclas que se han de utilizar si se pretende modificar una palabra.
Estas teclas permiten recorrer un texto o palabra sin borrarlo, es decir, permiten posicionarse en un determinado lugar del texto.
Estas son las teclas que se han de utilizar si se pretende modificar una palabra.
Estas teclas permiten recorrer un texto o palabra sin borrarlo, es decir, permiten posicionarse en un determinado lugar del texto.
También
permiten seleccionar una entre varias opciones, y al jugar
videojuegos, para moverse hacia derecha e izquierda, saltar o acelerar (flecha arriba) y agacharse, cubrirse o frenar (flecha
abajo).
TECLADO NUMÉRICO: normalmente se encuentra a la
derecha, en un teclado convencional. Posee todos los números, los signos matemáticos para las operaciones más básicas, el punto decimal, y alguna que otra función más.
En un
teclado de máquina portátil, a veces, por razones de espacio, estas
teclas se eliminan físicamente, pero existen en combinación con
otras.
Por ejemplo (observando la imagen de arriba),
pulsando la tecla FUNCIÓN (FN) + M, hacemos el cero, FUNCIÓN + J
representa el uno, FUNCIÓN + P es el asterisco o signo de
multiplicación, FUNCIÓN + Ñ es el signo de resta, etc.
Observa la tecla fotografiada.
Lo que está
arriba, con SHIFT, en este caso, el asterisco (*).
Lo que está
abajo, pulsando la tecla “sola”. Se trata del “signo de más”
(+)
Lo que está
arriba a la derecha, o abajo a la derecha, con ALT GR (~).
NOTA: al final del artículo, encontrarás ejercicios para practicar con el teclado, conteniendo todo esto que se acaba de explicar.
TOUCH PAD o TRACK PAD
Es
el ratón de los ordenadores portátiles.
Su
utilización es similar a la del ratón, pero a diferencia del ratón,
éste no se arrastra, sino que se funciona mediante el arrastre del
dedo índice por su superficie.
Posee 3
áreas: la superior, que es la más grande, sirve para deslizar el
dedo por encima y así mover el puntero del ratón en la pantalla.
La de la
derecha, que oficia de “rueda”, y sirve para avanzar o retroceder
dentro de un libro electrónico o documento de texto cualquiera.
El área
inferior, en donde están los botones primario y secundario: el botón
PRIMARIO o IZQUIERDO sirve para seleccionar elementos (un solo clic)
y para abrir archivos (doble clic), mientas que el SECUNDARIO o
DERECHO sirve para trabajar con las propiedades de los elementos,
cortar, pegar, eliminar, etc.
Ejercicios rápidos para practicar con el teclado.
Se deben escribir todas las propuestas de cada bloque.
Bloque 1:
Números del 0 al 9, separados por puntos y guiones.
.0-1.2-3.4-5.6-7.8-9.
Números del 0 al 9, separados por un guión bajo.
_0-1_2-3_4-5_6-7_8-9_
Bloque 2:
Números, según el siguiente patrón:
{0} [1] {2} [3] {4} [5] {6} [7] {8} [9]
Símbolos, separados por espacios.
\ } @ ] # [ ~ { ½ ¬ [ ] { }
Bloque 3.
Direcciones:
Av. Ing. Gianattassio, Manz. 38, S. 67, km. 27.500 - Pinar, zona norte .-
Calle 18 de Julio 957, edificio "Octopus's garden", piso 5, apto. 503.
1º de Mayo 1449, entre 25 de Mayo y Circunvalación Durango, Ciudad Vieja, Montevideo.
1ª al Norte entre Ebenecer y Camino Cibils, asentamiento "Maracaná" (denominación no oficial asignada por los vecinos de la zona).
Bloque 4.
Nombres propios:
Aldahír Ramos Gutiérrez
Françoise Emille Rouvière
Günter Otto Schütz Kauffmann
Gustavo Szczygielski
Bloque 5.
Operaciones matemáticas.
5+5=10
10-8=2
14*2=28
32/2=16
(5+5)*5=50
32/16*(8-2)=12
(14+6)-(16/8)+2*3=24
(117-115)+6*5-30+20/10 = (2)+30-30+2 =32-30+2 = 2+2 = 4
Bloque 6.
Texto breve.
Observó detenidamente y gran cantidad de veces el papel manuscrito que tenía delante de sí. Aciertos: 98,6 %. Increíble. El tipo de ejercicios a los que se había sometido, eran del tipo "Hallar el 87,52 % de ( 107 / 13 + 98 ) x a - ( c / b + d ) * 5", siendo a y b incógnitas a resolver antes de realizar las operaciones.
"Mª Fernanda Rodríguez Voiturètte", era su profesora -nunca olvidaría ese nombre-, y le estaba más que agradecido. Ella le había exigido; le había enseñado: lo había hecho comprender que él también podía con esto.
Anotó su correo electrónico en ese papel, que era su prueba final... El mismo papel que ella le había entregado y que, además de la excelente calificación (¡96,8 %!... ¿o era 98,6 %?), contenía un "Todo es posible si te lo propones; ¡felicitaciones!", y anotó su dirección de correo electrónico entre algunos símbolos (en grande, con diferentes colores, a modo decorativo): ~#{[ fedeperez1891@gmail.com ]}#~
NOTAS IMPORTANTES.
SHIFT + Alt Gr + F = ª (solución para cuando Alt Gr + § no escribe el símbolo ª)
SHIFT + 3 = # (solución para cuando Alt Gr + 3 no escribe el símbolo #)
SHIFT + | = º (solución para cuando SHIFT + § no escribe el símbolo º)
CONSEJOS.
1) Para escribir un determinado símbolo, en primer lugar debemos ubicarlo físicamente en el teclado.
A continuación, debemos razonar así:
"el caracter más grande de una tecla, es el que escribiremos al pulsarla; el de 'arriba', se hace con SHIFT, y el de la 'derecha', se escribe con Alt Gr".
2) Si habiendo realizado el 1er paso, no logramos escribir el símbolo en cuestión, presionaremos SHIFT, y empezaremos a pulsar una a una todas las teclas (todos los números, todas las letras, salvo ENTER, CTRL, Alt izquierdo, etc.), y probablemente el caracter que necesitamos, aparezca.
3) Si después de los pasos 1 y 2 el caracter sigue sin aparecer, presionaremos SHIFT y Alt Gr, y empezaremos nuevamente a presionar cada una de las teclas del teclado, salvo las que se han mencionado en el apartado 2.
4) Se dispone de otra herramienta, que es el mapa de caracteres que cada sistema operativo trae consigo, pero se desaconseja la utilización de este programa si se está intentando conocer a fondo la potencialidad de un teclado.
Idea tomada (y adaptada) de: https://es.slideshare.net/Selphi/ejercicio-para-practicar-con-el-teclado
Enlace para futura referencia:
https://es.slideshare.net/vidaldario/11-ejercicios-para-dominar-el-teclado-de-tu-pc
Realizado por
el Profesor Hugo Napoli para el curso de Operación Básica del ordenador,
impartida por la Escuela Técnica de Solymar Norte en el Centro
Vecinal de Colinas de Solymar, 25 de noviembre de 2013. Revisión para IEP y Areteia: 10/4/2019.
Sitios web:




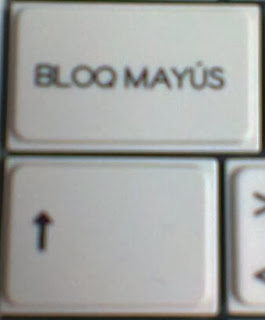









Hola hugo
ResponderBorrarHola, Mr. Rodri :)
ResponderBorrar