(P) Hugo Napoli, 2018
Conceptos preliminares.
Lo primero que debemos tener en cuenta, es que necesitaremos un sistema operativo funcionando correctamente para realizar esta tarea. El sistema será lo que nos permitirá "meter a Linux en un pen drive".
Esta característica se conoce como "modo live" o "Linux Live", lo cual significa poder tener un sistema operativo en cualquier medio de almacenamiento (pen drive, discos duro externo, tarjeta de memoria, CD, DVD, etc.) que funcione sin ser instalado en una máquina (el "disco duro", en este caso, sería el "pen drive").
Si queremos trabajar con un sistema operativo diferente a Mageia, podemos utilizar un programa para esto, llamado UNetbootin, presente en la mayoría de los repositorios de las distribuciones Linux más reconocidas, y también disponible para Windows y MAC.
Mageia no es compatible con esta herramienta, y con casi ninguna incluida dentro de las distribuciones Linux más reconocidas, pero de todos modos, Mageia lo hace fácil: con un simple (pero poderosísimo) comando introducido en la terminal, se logra la magia :)
Será necesario un pen drive de, al menos, 8 GB. Uno de 4 GB podría funcionar, pero, por experiencia, esto se desaconseja.
Se explicará cómo se hace esto desde Linux primero, y de Windows nos ocuparemos al final del artículo (el programa utilizado será el mismo en ambos casos). De todos modos, los usuarios de sistemas Windows y MAC, deben leer el procedimiento llevado a cabo en Linux para comprender la idea.
El sistema operativo elegido para ser puesto en el pen drive, fue Mageia Linux, debido a varias razones prácticas, pero también se puede utilizar este instructivo para muchas distribuciones más: OpenSuse, Puppy Linux, Debian, Linux Mint, Centos, Fedora, Ubuntu, Gentoo, etc.
Estamos intentando tener en cuenta que la persona que esté leyendo este artículo, puede haber optado por una distribución Linux diferente a Mageia. No obstante, se recomienda utilizar alguna de las ya mencionadas, con fuerte énfasis en: OpenSuse para ser instalado en máquinas modernas, y Mageia para crear pen drives con Linux en modo "live". Mageia puede ser utilizado desde el pen drive y también desde allí mismo puede ser instalado en cualquier ordenador, pero no es tan robusto como OpenSuse. OpenSuse, por otra parte, es uno de los sistemas más robustos que existen en el mundo Linux, pero, de manera oficial, no permite el "modo live", más allá de que la comunidad de usuarios ya ha llevado esto a cabo.
Para instalar OpenSuse en un pen drive, se recomienda "Suse Studio ImageWriter", disponible para OpenSuse y para Windows:
¡Manos a la obra!
1. Si vamos a utilizar una distribución que no sea Mageia, debemos verificar que el programa UNetbootin esté instalado en nuestro equipo. De no ser así, iremos al centro de software de nuestra distribución y lo instalaremos. Recordemos que para OpenSuse se recomienda "Suse Studio ImageWriter", aunque UNetbootin puede ser utilizado también, si es que en nuestro sistema operativo, por alguna razón, no podemos instalar Suse Studio ImageWriter.
2. Hay que descargar Mageia, visitando su web oficial (clic aquí para ello), y siguiendo los siguientes criterios.
I) Haremos clic en el recuadro blanco que dice "mage!a" :)
2. Hay que descargar Mageia, visitando su web oficial (clic aquí para ello), y siguiendo los siguientes criterios.
I) Haremos clic en el recuadro blanco que dice "mage!a" :)
II) Clic en "Medio Live" para optar por Mageia "en vivo", el cual se puede utilizar desde un pen drive.
III) Aunque es muy recomendable el uso del escritorio KDE, en este caso, seleccionaremos el escritorio XFCE, debido a que es más liviano y funcional en cuanto a la ejecución de cualquier distribución Linux desde un medio externo, tal como un pen drive.
IV) Elegiremos la arquitectura "amd64" -es decir, "64 bits"-, ya que la misma podrá hacer mejor uso del hardware. Prácticamente ya casi no existen computadoras de la tecnología "ix86" (32 bits) en el mercado.
V) Por último, solo quedará elegir entre "Enlace Directo" (descarga común que no se puede pausar ni interrumpir hasta su finalización) o "BitTorrent" (descarga mediante programas de gestión de torrents como qBitTorrent que puede ser retomada cuantas veces se necesite).
Para una sala de informática o centro en donde existan muchos ordenadores que vayan a ser utilizados para este procedimiento a la misma vez, se recomienda la opción BitTorrent, ya que el ancho de banda utilizado por muchas máquinas bajo la opción "Enlace Directo", haría casi infinito el tiempo de espera, y generaría potenciales problemas (descargas que no se pueden finalizar, descargas completas pero con archivos corruptos, caída de toda la conexión a Internet del lugar, etc.).
En una casa de familia o para descargasque no sean multitudinarias, se recomienda la opción "Enlace Directo", por su velocidad y practicidad.
3. Ahora viene la parte en donde debemos prestar más atención, puesto que trabajaremos desde la terminal y el más mínimo error puede producir consecuencias lamentables.
El comando a introducir, con los parámetros necesarios, será el siguiente:
dd if=NOMBRE_DEL_ARCHIVO_MAGEIA_DESCARGADO.iso of=/dev/sdxx bs=1M
A continuación, se explicará qué información colocar en las partes celeste y anaranjada de la línea de comandos que se acaba de exponer.
Los sistemas operativos Linux, "ubican" al "pen drive" en algún lugar de su propio árbol de directorios.
Un árbol de directorios es una estructura interna de "carpetas" que posee el sistema operativo para guardar sus propios archivos de funcionamiento.Al conectar un pen drive, teléfono inteligente (smartphone), cámara digital fotográfica, memoria externa, disco o unidad de almacenamiento extraíble, etc., Linux "monta" este dispositivo en "algún lugar" de ese árbol, el cual es desconocido para nosotros.
Tenemos que averiguar con exactitud esta información, puesto que debemos utilizar este importante dato en la consola para poder finalizar nuestro trabajo de "meter a un Linux dentro de un pen drive".
Desde un punto de vista lógico (no físico), nos preguntaremos: ¿dónde está, entonces, el pen drive? ¿Dónde lo ha colocado Linux?
Para averiguarlo, abriremos la terminal o consola, solicitando de antemano privilegios de superusuario (nos convertiremos en "usuario root”).
Ahora es que necesitamos averiguar en dónde se hallan el punto de montaje y la ubicación real del pen drive.
a. Si conocemos el nombre lógico del pen drive (en este caso, el nombre de ejemplo es “mageia_amd64”, podremos ejecutar los comandos mount | grep mageia (utilizando una parte del nombre) o mount | grep mageia_amd64 (utilizando el nombre completo) y verificar entonces la información que nos dará la consola acerca del punto de montaje del pen drive en el sistema.
b. Si no conocemos el nombre lógico del dispositivo, ejecutaremos sencillamente el comando "mount" (sin parámetros). La diferencia radicará en que, de este modo, tendremos que analizar entre cierta cantidad de información, la única útil para saber en dónde está montado nuestro pen drive.
Para el procedimiento “a”, la información proporcionada por la consola, será parecida a esta:
/dev/sdb1 on /run/media/estudiante/mageia_amd64 type vfat (rw,nosuid,nodev,relatime,uid=1000,gid=1000,fmask=0022,dmask=0077,codepage=437,iocharset=iso8859-1,shortname=mixed,showexec,utf8,flush,errors=remount-ro,uhelper=udisks2)
Si utilizamos el procedimiento “b”, la consola lucirá más o menos así:
proc on /proc type proc (rw,relatime)
sysfs on /sys type sysfs (rw,nosuid,nodev,noexec,relatime)
devtmpfs on /dev type devtmpfs (rw,nosuid,size=1474056k,nr_inodes=368514,mode=755)
devpts on /dev/pts type devpts (rw,nosuid,noexec,relatime,gid=5,mode=620,ptmxmode=000)
tmpfs on /dev/shm type tmpfs (rw,nosuid,nodev)
tmpfs on /run type tmpfs (rw,nosuid,nodev,mode=755)
/dev/sda5 on / type ext4 (rw,relatime,data=ordered)
securityfs on /sys/kernel/security type securityfs (rw,nosuid,nodev,noexec,relatime)
tmpfs on /sys/fs/cgroup type tmpfs (ro,nosuid,nodev,noexec,mode=755)
cgroup on /sys/fs/cgroup/systemd type cgroup (rw,nosuid,nodev,noexec,relatime,xattr,release_agent=/usr/lib/systemd/systemd-cgroups-agent,name=systemd)
pstore on /sys/fs/pstore type pstore (rw,nosuid,nodev,noexec,relatime)
cgroup on /sys/fs/cgroup/cpuset type cgroup (rw,nosuid,nodev,noexec,relatime,cpuset)
cgroup on /sys/fs/cgroup/cpu,cpuacct type cgroup (rw,nosuid,nodev,noexec,relatime,cpu,cpuacct)
cgroup on /sys/fs/cgroup/blkio type cgroup (rw,nosuid,nodev,noexec,relatime,blkio)
cgroup on /sys/fs/cgroup/devices type cgroup (rw,nosuid,nodev,noexec,relatime,devices)
cgroup on /sys/fs/cgroup/freezer type cgroup (rw,nosuid,nodev,noexec,relatime,freezer)
cgroup on /sys/fs/cgroup/net_cls type cgroup (rw,nosuid,nodev,noexec,relatime,net_cls)
systemd-1 on /proc/sys/fs/binfmt_misc type autofs (rw,relatime,fd=22,pgrp=1,timeout=300,minproto=5,maxproto=5,direct)
hugetlbfs on /dev/hugepages type hugetlbfs (rw,relatime)
debugfs on /sys/kernel/debug type debugfs (rw,relatime,mode=755)
mqueue on /dev/mqueue type mqueue (rw,relatime)
sunrpc on /var/lib/nfs/rpc_pipefs type rpc_pipefs (rw,relatime)
/dev/sda2 on /media/windows type fuseblk (rw,nosuid,nodev,relatime,user_id=0,group_id=0,default_permissions,allow_other,blksize=4096)
/dev/sda1 on /boot type ext4 (rw,relatime,data=ordered)
/dev/sda8 on /home type ext4 (rw,relatime,data=ordered)
/dev/sda6 on /tmp type ext4 (rw,relatime,data=ordered)
tmpfs on /run/user/1000 type tmpfs (rw,nosuid,nodev,relatime,size=296260k,mode=700,uid=1000,gid=1000)
sunrpc on /proc/fs/nfsd type nfsd (rw,relatime)
/dev/sdb1 on /run/media/estudiante/mageia_amd64 type vfat (rw,nosuid,nodev,relatime,uid=1000,gid=1000,fmask=0022,dmask=0077,codepage=437,iocharset=iso8859-1,shortname=mixed,showexec,utf8,flush,errors=remount-ro,uhelper=udisks2)
En ambos casos, se puede apreciar que el pen drive está montado en /run/media/estudiante (ver el texto resaltado en fucsia), y que su ubicación real es /dev/sdb1 (ver el texto resaltado en verde) lo cual era la información que necesitábamos averiguar .
Entonces, ahora sí estamos en condiciones de introducir el comando en la terminal, sin temor a fallar:
dd if=Mageia-6-LiveDVD-Xfce-x86_64-DVD.iso of=/dev/sdb1 bs=1M
* * * NUEVAMENTE: SE ESCRIBE TODO EN LA MISMA LÍNEA, RESPETANDO ESPACIOS * * *
MUY IMPORTANTE: No olvidemos introducir el comando "exit" en la consola, al finalizar todo este procedimiento, para dejar de ser usuario "root" y regresar a nuestro normal estado "user".
Entrada creada para los maravillosos 2os años de Liceo Areteia, pero igualmente útil para cualquier internauta :)
Artículos consultados:
https://informatica-hugonapoli.blogspot.com/2017/09/crea-tu-pen-drive-arrancable-desde.html
ARTÍCULO EN CONSTRUCCIÓN...


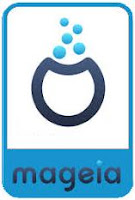






No hay comentarios.:
Publicar un comentario